Sep 15, 2010
Some Fact
Sep 8, 2010
Recover and Change Your Old, Busted Passwords
Now it's time to do the drudge work. You're going to go back through web site usernames, passwords, and security questions, and clean them up. There is, unfortunately, no magic tool to make this easy, or save you the click-click-click work, but we do have some tips that can help.
- First off, clean out your email inbox as best you can, or at least make a note of when you started doing password cleanup. That makes it easy to find and entirely delete the emails you'll receive when recovering passwords you can't remember, or authorizing password changes.
- If you've got an older, hardly-ever-used email address that a lot of passwords are tied to, it's time to consolidate that email address into Gmail, or use the IMAP settings in Yahoo, Hotmail, or your other preferred email client to import that old address. Otherwise, it's probably time to log in one last time, set up auto-forwarding to your newer address that you actually use, then close that account forever—it's nothing but a security liability.
- On those sites where it is possible, change over to a standard username, so you can use your new password system without having to guess at the other piece of the puzzle.
- Similarly, protect your accounts from security question hackers by changing up the answers to your security questions. The standard questions—middle names, maiden names, childhood streets and schools—can be researched and discovered—sometimes very easily—so choose your own questions, whenever possible, or use commenter Srwight's tip and answer different questions entirely, with a translation key.
Now it's up to you to go ahead and change your password on the sites where you can remember your original password, and recover your password from the others. The "Forgot password?", "Need help logging in?", and similar links are usually located under or next to the boxes for entering a username and password. Click them, grab the email or text message, log in again, and delete the email immediately after changing your password. This is crucial—you don't want anyone who somehow gets into your email knowing how you changed your password to a site, or, even worse, recovering even an old password from sites that make the dumb move of sending your password to you.
The most important sites to fix, right up front, are those where bad people could get at your personal life, your work, and your money. That means, as a short list, you should prioritize your email, banking, work-related, and primary shopping sites. Head to every site you can think of using regularly, recover your password, change it to use your new system, then delete the emails that resulted from your change.
Sep 1, 2010
Google monitors your web browsingtech
Here is a cool Firefox add-on also available as a Google Chrome extension, which intimates you about the monitoring, Google Alarm is the add-on, which raises an alarm, and also displays whether you are being watched or not.
Gmail is about to launch a new feature named as Priority Inbo
Gmail is about to launch a new feature named as Priority Inbox. Priority Inbox is a feature which has been developed in order to help you towards a more productive email management. If you remember AwayFind, which is a damn useful online utility, helps you by notifying you about important emails via a DM on Twitter, a SMS on your mobile phone, or even you can choose to get a call, so, in this way, you don't get distracted by looking at your inbox pretty often, rather you choose that emails from which senders are important, and you get notified only about them, whereas all other emails which aren't so important can be checked out and replied when you have time to do so. This new, to be rolled out soon feature of Gmail, known as Priority Inbox, Seems to be pretty much on similar lines, but in a different way. According to this feature Gmail will try to observe the patterns, the patterns of replying and opening the emails, it will prioritize the emails by observing that which emails you reply often, which you open often etc. You will have the options to correct these observations, if somehow Gmail makes wrong observation, suppose there is a sender, whose emails you replied pretty often initially, later you find it worthless so you stopped replying him/her, now as Gmail was observing patterns, it might end up giving a high priority to this sender, so in such case you can correct Gmail. There will be sections, to keep you organized, Sections keep you organized, and every Incoming email will get separated into sections: important and unread, starred, and everything else. If you don't like them, you can customize them. As you keep making Gmail learn and trained, this feature will start serving you better in long run, claims the official announcement page, which also has a video which clearly explains all about Priority Inbox. This feature is expected to be rolled out next week. It will be exciting to see such a feature in Gmail, looks like we are going to see another breakthrough in terms of email management for a better productivity. |
Pitch Music As Mood
Aug 2, 2010
WordPress app for iPad, iPhone and iPod Touch
WordPress is probably the most popular Content Management System, if you own a Blog and anyone of the iPad, iPhone or iPod Touch; you probably need this, the WordPress app for iPad, iPhone and iPod Touch. WordPress app is Free, and once you install this on your device, you can easily update your blog (i.e. create or edit posts and pages, moderate comments) right from your iPad, iPhone or iPod Touch. A new feature has been added to this app, according to which you can add all of your WordPress.com blogs in one easy step. |
Aug 1, 2010
Importent Freeware Links
http://techmilieu.com/power-your-pc-with-45-free-applications
For More Details Pl Click Upper Link
1 CCleaner
CCleaner is a freeware system optimization, privacy and cleaning tool. It removes unused files from your system make Windows run faster. It also cleans traces of your online activities such as your Internet history. Additionally it contains a fully featured registry cleaner. As a today, CCleaner has over 350 million remarkable downloads!Link: http://www.ccleaner.com/
2 Ultradefrag
Use ultradefrag to defrag your entire hard drive. It is a powerful Open Source Defragmentation tool for Windows Platform. Features include: boot time defragmentation when windows is fully running, computer shut down after defragmentation has completed, file and folder defragmentation, defragment scheduler, etc.Link: http://ultradefrag.sourceforge.net/
Thanks
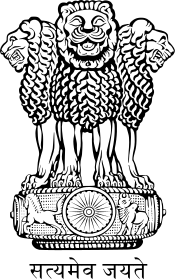 Image via Wikipedia
Image via Wikipedia
| |||
| |||
| |||
| |||
| |||
| |||
| |||
| |||
|
Special News
बीजिंग, 17 दिसंबर
बरसात का मौसम है और ऐसे में चाय की मीठी चुस्कियों का कोई जवाब नहीं है। लेकिन, क्या आप जानते हैं कि चाय की यह चुस्कियां न केवल आपको आनंद ही देती हैं, बल्कि स्वास्थ्य के लिये भी बेहद फायदेमंद हैं। एक ताजा शोध में यह बात पता चली है कि चाय पीना स्वास्थ्य के लिये बेहद फायदेमंद है। शोधकर्ताओं ने पाया है कि दिन में तीन या चार कप चाय पीना सेहत को उतना ही फायदा पहुंचता है, जितना कि बहुत सारा पानी पीने से होता है, यहां तक कि उससे भी ज्यादा।
इस ताजा शोध में उन पुरानी बातों को नकारा गया है, जिनमें यह कहा जाता था कि चाय डिहाईड्रेट कर देती है। इस रिसर्च में पाया गया कि चाय शरीर को न केवल पानी जितनी तरलता पहुंचाता है, बल्कि इसके साथ ही यह दिल की बीमारियों और कैंसर के ईलाज में भी मददगार साबित होता है।
शोधकर्ता कहते हैं
पुराने शोधों के अनुसार पेय और ह्दय संबंधी रोगों के बीच एक संबंध स्थापित हो चुका है। हमें उम्मीद है कि इस नये शोध के बाद चाय के फायदों के बारे में लोगों को बेहतर जानकारी मिलेगी।
इस रिसर्च में बताया गया है कि एक से आठ कप तक चाय पीना दिल को फायदे पहुंचाता हैं साथ ही साथ कई जटिल रोगों से शरीर को बचाते भी हैं। लेकिन, यहां यह बात याद रखने वाली है कि यहां बात कप की जा रही है, आठ दस 'दैत्याकार' मग या गिलास की नहीं।
source :hindilok
लंदन, 24 जुलाई
शराब का सेवन करने वाले बुजुर्गो के लिए शराब का सेवन फायदेमंद साबित हो सकता है। वैज्ञानिकों ने दावा किया है कि रात का भोजन करने के बाद एक या दो पैग शराब का सेवन करने वाले बुजुर्गो में दिल की बीमारी, मधुमेह तथा मानसिक विकृति के खतरों को कम कर सकता है।
शोधकर्ताओं का कहना है कि एक या दो पैग लेने वाले बुजुर्गो की मृत्यु दर में 30 फीसदी की कमी हो सकती है। रात का भोजन करने के बाद शराब पीने का आनंद लेना अच्छा साबित हो सकता है क्योंकि शराब से भोजन जल्दी पच सकता है। ऐसे में इसका सेवन करने वाले अपने आपको काफी हल्का महसूस करेंगे।
स्थानीय समाचार पत्र 'डेली मेल' के मुताबिक वेस्टर्न आस्ट्रेलिया विश्वविद्यालय के शोधकर्ताओं ने इस प्रभाव को जानने के लिए 65 वर्ष से अधिक लगभग 25,000 लोगों पर यह प्रयोग किया।
अंतर्राष्ट्रीय विज्ञान फोरम ऑन एल्कोहल रिसर्च से संबद्ध हेलेना कानीबियर ने कहा, "अधिकांश बुजुर्गो की मौत धमनियों के बंद हो जाने से होती है। धमनियों के बदं हो जाने से रक्त का प्रवाह कम हो जाता है। इस वजह से मानसिक विकृति, दिल की बीमारियां और कई तरह के दौरे पड़ने का खतरा बना रहता है।"
हेलेना कहती हैं, "शराब रक्त को पतला बना देता है और धमनियों के सूजन को कम कर उन्हें खुला रखने में सहायता करता है। यह इंसुलिन बढ़ाने में मदद भी करता है जिससे मधुमेह होने का खतरा कम हो जाता है।"
न्यूयार्क, 31 जुलाई
अमेरिका के इंडियानापोलिस शहर में चार वर्षीय बच्चे ने रसोईघर में एक मेज पर रखी पिस्तौल को उठाकर गोली चला दी जिससे उसके पिता की महिला मित्र की तीन वर्षीय बेटी की मौत हो गई।
पुलिस अधिकारी जेफ डुहामेल ने बताया कि बच्चे ने बच्ची के सिर को निशाना बनाते हुए पिस्तौल चला दी थी।
स्थानीय समाचार पत्र 'एडीलेड नाउ' के मुताबिक बच्ची की 26 वर्षीय माता फियोना ली घटना के समय घर में ही मौजूद थी जिसे बच्ची के प्रति लापरवाही बरतने और मादक पदार्थ रखने के आरोप में गिरफ्तार कर लिया गया। अधिकारियों ने घर के अंदर से कोकीन और गांजा भी बरामद किया।
पुलिस के मुताबिक बच्चे के पिता कर्टिस व्हाइट घटना के बाद से ही फरार हैं।
पुलिस अधिकारी ने बताया कि यह अभी स्पष्ट नहीं हो पाया है कि पिस्तौल ली और व्हाइट में से किसकी थी।
बीजिंग, 31 जुलाई
चीन के सिले-सिलाए वस्त्रों में ऐसे रंगों के उपयोग की बात सामने आई है जिनसे कैंसर हो सकता है। इस खुलासे से चीन के वस्त्रों के खरीददार चिंतित हैं।
'ग्लोबल टाइम्स' समाचार पत्र के मुताबिक बीजिंग की म्युनिसिपल ब्यूरो ऑफ इंडस्ट्री एण्ड कॉमर्स ने अपनी एक रिपोर्ट में बताया है कि देश में कपड़ों के 65 ब्रांड गुणवत्ता परीक्षण में असफल साबित हुए हैं।
'चाइना टेक्सटाइल न्यूज' के मुताबिक बीजिंग स्थित एक कंपनी के सिले हुए कोट में एरोमेटिक एमीन नाम का कैंसर पैदा करने वाला पदार्थ पाया गया है जिसे वर्ष 2006 में सरकार ने प्रतिबंधित कर दिया था। इस तरह के जहरीले रंगों को धोकर साफ नहीं किया जा सकता और ये मानव शरीर की त्वचा द्वारा सोख लिए जाते हैं। लंबे समय तक इनके संपर्क में रहने से कैंसर हो सकता है।
इस कंपनी की वेबसाइट के मुताबिक कंपनी हर साल पांच करोड़ से 10 करोड़ युआन की कीमत के कपड़ों की बिक्री करती है।
हांग-कांग स्थित एक कंपनी द्वारा बनाए जा रही पैंट में भी इसी तरह के जहरीले रंगों का उपयोग किया जा रहा है।
कुछ अन्य कंपनियों के उत्पादों में मानव त्वचा को नुकसान पहुंचाने वाले फारमेल्डाइड नामक पदार्थ का उपयोग किया जा रहा है।
म्युनिसिपल ब्यूरो ऑफ इंडस्ट्री एण्ड कॉमर्स ने कहा कि वह इन वस्त्रों के निर्माताओं को अब तक बेचे गए उत्पादों को खुदरा कारोबारियों से वापस लेने के लिए दबाव डालेगा।
पटना, 31 जुलाई
लड़कियों के विवाह में लोगों द्वारा हर तरह की मदद की बात तो आपने सुनी होगी लेकिन बिहार का एक गांव ऐसा भी है, जहां लड़कियों की डोली तभी उठती है जब 'रंगदारी' दी जाए। बिना रंगदारी चुकाए अगर विवाह हो जाए तो संबंधित परिवार की खैर नहीं। रंगदार उस परिवार के साथ जोर-जबरदस्ती पर उतारू हो जाते हैं।
कटिहार जिला मुख्यालय से करीब 30 किलोमीटर दूर मनिहारी थाना क्षेत्र के चिमूरतला गांव के लोग यह सब झेलने के लिए विवश हैं। इस गांव में किसी घर बारात आए या वे कहीं बारात लेकर जाएं तो उन्हें रंगदारी देनी ही पड़ती है। यहां के लोगों ने इसे 'डोली टैक्स' का नाम दे दिया है।
महियारपुर ग्राम पंचायत के इस गांव में गत 14 जुलाई की रात एक परिवार को 'डोली टैक्स' न चुका पाने का खामियाजा भुगतना पड़ा। इस गांव की एक लड़की पुतुल की शादी हुई लेकिन परिवारवाले गरीबी की वजह से रंगदारी की रकम नहीं दे सके। इसके बाद रंगदारों ने पुतुल के घर में घुसकर गोलीबारी की। इससे पुतुल की नानी की मौत हो गई।
पुतुल की मां मसोमात सतमा कहती हैं, "रंगदारी वसूलने वालों ने हमसे 2,000 रुपये और लड़के वालों से 5,000 रुपये, शराब और मुर्गे का खर्च मांगा था। हम गरीब हैं, इतनी रकम नहीं दे पाए। इसलिए उन लोगों ने हमारे घर में घुसकर गोलियां चलाईं।"
वह बताती हैं कि उन लोगों ने थाने में इसकी शिकायत दर्ज कराई थी लेकिन अब तक कुछ नहीं हुआ।
गांव की ही बसंती देवी बताती हैं, "हमने दो बेटियों की शादी तो 'डोली टैक्स' देकर कर दी लेकिन बाकी दो बेटियों की शादी में क्या होगा? इसको लेकर हमेशा चिंता बनी रहती है।"
वह बताती हैं कि उनका एक दामाद 'टैक्स' नहीं चुका पाया था, इसी डर से इस गांव में कभी नहीं आता।
वहीं, राजेश मंडल का कहना है, "अगर बच्चों को जन्म दिया है तो विवाह भी करना है। इसलिए हम 'टैक्स' दे देते हैं।"
वह बताते हैं कि परिवार की आर्थिक हैसियत के आधार पर 'टैक्स' की मांग की जाती है। यह रकम 5,000 रुपये से लेकर 30,000 रुपये तक हो सकती है। लड़की वालों से ही नहीं लड़के वालों से भी 'टैक्स' वसूला जाता है।
मनिहारी अनुमंडल के अनुमंडल पुलिस पदाधिकारी (एसडीपीओ) सुबोध विश्वास ने कहा कि उन्हें इसकी जानकारी है। मामले की जांच की जा रही है। साथ ही आरोपियों को पकड़ने के लिए छापेमारी भी की जा रही है।
Jul 26, 2010
Windows Xp Tips & Tricks
Speed up menu display
Microsoft Windows XP uses many visual effects to provide a rich, friendly interface. One of these settings allows menus to fade into view when you open them. This visual effect is so smooth that you may never have noticed it; however, the effect does cause menus to take a little longer to appear.
On a fast computer, this shouldn't be an issue. But on a computer that isn’t responding as quickly as you'd like, you can make menus display faster.
To speed up menu display
1.
Click Start. Right-click My Computer, and then click Properties.
My Computer shortcut menu with Properties selected
2.
Click the Advanced tab. In the Performance area, click Settings.
System Properties dialog box Advanced tab with Settings button selected
3.
On the Visual Effects tab in the Performance Options dialog box, clear the Fade or slide menus into view check box.
Visual Effects tab in Performance Options dialog box with Fade or slide menus into view selected
4.
Click OK.
5.
In the System Properties dialog box, click OK.
Advanced tab in System Properties dialog box with OK selected
Now when you click a menu, it will appear almost instantly.
Set your windows so they all have the same view
If you prefer to have all your folder contents displayed in a particular way, you can save yourself some time by changing the view for all the folders on your computer at once.
To set your windows so they all have the same view
| 1. | Click Start, and then click My Documents. |
| 2. | Click the Views button, and then click the view you want to apply to all folders. Note: For more information about views, read Specify how folders open.  |
| 3. | Click Tools, and then click Folder Options. |
| 4. | Click the View tab, and then click Apply to All Folders. |
| 5. | Click Yes. |
| 6. | Click OK. |
If all the walls in your home are white, stop reading. If you've never accessorized an outfit, customized your car, or pierced your body, this article isn't for you. But if you like adjusting your environment to fit your mood and sense of style, you'll likely enjoy the number of ways Microsoft Windows XP lets you change the look of your operating system.
You can change everything at once by choosing a theme. There are themes for hundreds of movies, TV shows, sports teams, games, cars, musicians, and anything else people get enthusiastic about. Or you can totally customize the appearance of Windows XP by tuning individual settings.
How to change the theme
Themes can change every aspect of your computer's appearance, including colors, sounds, pointers, and the desktop background. To change your theme, first find one that appeals to you. The Microsoft Download Center has many themes, or you can search the Web. To find a theme on a particular topic, search for "Download XP Themes topic." After you download a theme, just install it as you would any other program.After you've installed a theme, you can change it manually.
To change a theme
| 1. | Right-click your desktop, and then click Properties. |
| 2. | In the Display Properties dialog box, click the Themes tab. Click the Theme list, and then select the theme you want to use. |
| 3. | Windows XP shows a preview of the theme. If you like how the preview looks, click OK. Otherwise, click Cancel. Go back to step 2 and choose another theme. |
How to tune your screen's appearance
Themes can change every aspect of your computer screen's appearance. Sometimes you just want to change one or two things, like the color of your windows or the font size.To tune the appearance of Windows XP
| 1. | Right-click the desktop, and then click Properties. | ||||||||||||||||
| 2. | In the Display Properties dialog box, click the Appearance tab. | ||||||||||||||||
| 3. | To change the colors used in your screen's appearance, click the Color scheme list and then click a new color. | ||||||||||||||||
| 4. | To change text size, click the Font size drop-down box, and then click a new size. | ||||||||||||||||
| 5. | Click the Advanced button. | ||||||||||||||||
| 6. | In the Advanced Appearance dialog box, click the Item list to select what aspect of the appearance you want to change. The most important items are:
 | ||||||||||||||||
| 7. | In the Display Properties dialog box, click Apply to test your settings. Click Cancel, and return to step 5 to change any settings you don't like. | ||||||||||||||||
| 8. | Click OK to close the Display Properties dialog box. |
Work with shortcuts
You may not know it, but you use shortcuts all the time. When you click the Start menu, every icon you see is a shortcut. The icons on your desktop are also shortcuts. Without these shortcuts (which are created by Windows or the programs you install), you would have to do a lot of extra work every time you wanted to open a program or empty your recycle bin.
You open a shortcut exactly as you would open a file: by double-clicking it. When you open a shortcut, Windows locates and opens the original file. If you delete the shortcut, the original file is still right where it was.
Find out how to:
| • | Add a shortcut to your desktop. |
| • | Add a shortcut to your Start menu. |
| • | Add a shortcut that links to a Web site. |
| • | Change a shortcut icon. |
How to add a shortcut to your desktop
If you use your desktop frequently, you should consider adding shortcuts to your favorite files to your desktop.To add a shortcut to a file on your desktop
| 1. | Browse your My Documents folder and subfolders to find the file you want to create a shortcut for. |
| 2. | Right-click the file you want to link to from your desktop, click Send To, and then click Desktop. |

Your file stays in the same place, but you now have a shortcut to that file on your desktop. Notice that the icon on your desktop has an arrow in the lower-left corner. This arrow indicates that you are clicking a shortcut and not the actual file.
If your desktop gets cluttered with too many shortcuts, you can organize and clean up your desktop.
How to add a shortcut to your Start menu
In addition to being able to add shortcuts to your desktop, you can also add shortcuts on your Start menu. Shortcuts to your favorite files can appear alongside your programs.To add a shortcut to your Start menu
| 1. | Browse your My Documents folder and subfolders to find the file you want to create a shortcut for. |
| 2. | Drag the file to the Start button and hold it for about one second. |
| 3. | When the Start menu opens, drag the file to the location where you want to add it. |
| 4. | Drop the file where you want the shortcut, and a shortcut icon appears. |

How to add a shortcut to a Web site
In addition to linking to files on your own computer, you can create shortcuts to your favorite Web sites. Double-click the shortcut, and the Web site will open in your browser.To create a shortcut to a Web site
| 1. | Open the Web site in Microsoft Internet Explorer. |
| 2. | Click and drag the Internet Explorer icon in the Address bar (next to the URL) to your desktop or to the Start menu. For more detailed instructions, watch the video Creating a desktop shortcut to a Web site. Watching the video requires that you have Windows Media Player. |
How to change the icons in your shortcuts
Shortcuts include a picture called an icon, which can help you find a program or file faster. For example, the My Computer shortcut shows a computer icon, and the Recycle Bin shortcut shows a trash can icon.When you change your Windows theme, the new theme might include a set of custom icons that complement the look of the new desktop. For example, a jungle theme might change your My Computer icon to a giraffe. If you want, you can change one or more icons to something more interesting to you.
The method for changing an icon depends on the icon type. You can:
| • | Change a system icon. |
| • | Change any other icon on your computer. |
How to change system icons
To change system icons| 1. | Right-click your desktop, and then click Properties. |
| 2. | In the Display Properties dialog box, click the Desktop tab. Then click Customize Desktop. |
| 3. | On the General tab, click the icon you want to change. Then, click Change Icon. |
| 4. | Click the Browse button, and select the folder to which you saved your icons. Click the View Menu button, and then click Thumbnails. |
| 5. | Click the icon you want to use, and then click Open. |
| 6. | Click OK. |
| 7. | Repeat steps 3 through 6 to change other icons. When you are finished changing your icons, click OK twice. |
How to change non-system icons
To change icons other than system icons| 1. | Find icons that suit your sense of style. For example, enter "download Windows icons" in your favorite Internet search tool. |
| 2. | Download the icons and save them to your computer. |
| 3. | Right-click the shortcut for which you want to change the icon, and then click Properties. |
| 4. | On the Shortcut tab in the Internet Explorer Properties dialog box, click Change Icon. |
| 5. | Click the Browse button. |
| 6. | Select the folder to which you saved your icons. Click the View Menu button, and then click Thumbnails. |
| 7. | Select the icon you want to use, and then click Open. |
| 8. | Click OK. |
| 9. | In the Internet Explorer Properties dialog box, click OK again. |
| 10. | Repeat steps 3 through 9 to change additional icons. |
Increase the clarity of text

| 1. | Right-click the desktop, and then click Properties. |
| 2. | In the Display Properties dialog box, click the Appearance tab. |
| 3. | Click the Effects button. |
| 4. | Click the Use the following method to smooth edges of screen fonts check box (if it is not already selected), click the down arrow, and then click ClearType. |
| 5. | Click OK. |
| 6. | In the Display Properties dialog box, click OK again.  |
Customize your Start menu
To make your Start menu more manageable, you can:
| • | Pin (or attach) commonly used programs to the Start menu |
| • | Reorganize the folders in your All Programs menu |
Pin commonly used programs to the Start menu
If you have a hard time finding applications in your All Programs menu, you can "pin" your favorite applications to the Start menu (you are actually pinning the applications' icons to the Start menu). This way, they will appear in the Start menu when you click the Start button. Then you can start the application with just two mouse clicks—without opening the All Programs menu.To pin a program to the Start menu
| 1. | Click the Start button. |
| 2. | Click All Programs. |
| 3. | Right-click the program you want to pin to the Start menu, and then click Pin to Start menu. |
To remove (or unpin) a program icon that you've pinned to the Start menu
| 1. | Click the Start button. |
| 2. | Right-click the program you want to remove from the Start menu, and then click Unpin from Start menu. |
Reorganize the folders in your All Programs menu
When you install a new program, Microsoft Windows XP adds it to the bottom of your All Programs menu. That's like a library shelving books according to when they were published—you might have a hard time finding the one you're looking for. Luckily, you have total control over the organization of your All Programs menu; you just need to take a minute and arrange it.To reorganize your All Programs menu
| 1. | Right-click the Start button, and then click Explore. Windows XP opens an Explorer window showing your Start menu. In the Programs subfolder, you can create organizational folders, such as Games, Media, and Internet. Later, you can move programs into those folders according to their categories. | ||||||||
| 2. | Create a subfolder of the Programs folder:
| ||||||||
| 3. | Now that you have created your organizational folders, you can move programs into those folders:
|
To organize the programs that all users can access
| 1. | Right-click the Start button, and then click Explore All Users. |
| 2. | Follow the steps outlined in the preceding section, beginning with step 2. You may notice that programs reappear in the Start menu after you have moved them. When you install a program update, the update will sometimes restore the original links. You can safely delete these links by right-clicking them in the All Programs menu and then clicking Delete. The links from your customized Programs folders will remain intact.  |
Customize your mouse settings
To customize your mouse settings
| 1. | Click Start, and then click Control Panel. | ||||||
| 2. | Click Printers and Other Hardware. | ||||||
| 3. | Click Mouse. | ||||||
| 4. | In the Mouse Properties dialog box, click the Buttons tab. | ||||||
| 5. | Drag the Double-click speed slider to adjust how quickly you want to click. Test the setting by double-clicking the folder icon. Then click Apply. | ||||||
| 6. | On the Pointers tab, click the down arrow in the drop-down box to choose a pointer scheme. Windows Standard (extra large) or Magnified are good choices if you have a high-resolution monitor or if you have difficulty seeing your cursor. Dinosaur is perfect if you have kids, and Conductor is fun for musicians. Click Apply to immediately change your cursor. | ||||||
| 7. | The Pointer Options tab gives you access to several additional settings. You can:
| ||||||
| 8. | After you make your changes, click Apply. | ||||||
| 9. | On the Wheel tab, increase the number to make your scroll wheel move faster, or decrease the number to make it move slower. Then click Apply. | ||||||
| 10. | Once you’ve made your changes, test them using your favorite program. If you like your changes, return to the Mouse Properties dialog box and click OK. |
Change your toolbars
Almost all Windows XP programs include toolbars. For example, the Microsoft Internet Explorer toolbar includes buttons for moving backwards or forwards, searching the Internet, and printing the Web page you're currently on.

Similarly, the Microsoft Outlook Express toolbar has buttons for creating, sending, and receiving e-mail.

If you don't use a specific toolbar, you can turn it off to make room for other windows. You can also drag and drop your toolbars to rearrange them. Some programs even let you change the buttons on your toolbars to remove unused buttons and add more useful buttons.
How to turn toolbars on and off
Programs often have multiple toolbars. For example, Internet Explorer has three toolbars enabled by default: Standard Buttons, Address Bar, and Links. Outlook Express has two toolbars: the Standard toolbar and the Views Bar, which is hidden by default. Additionally, other programs might add their own custom toolbars.To turn a toolbar on or off
Right-click a toolbar. The shortcut menu lists the available toolbars. Toolbars that are currently visible are displayed with a check mark.

To remove a toolbar, clear the check mark next to it by clicking the toolbar you want to remove.
How to move toolbars
You can also rearrange toolbars.To move a toolbar
| 1. | Right-click a toolbar. If you see Lock the Toolbars on the menu and it is selected, unlock the toolbar by clicking Lock the Toolbars. |
| 2. | Click on the dotted handle on the left side of the toolbar, and drag it to where you want to put the toolbar. |
Watching the video requires that you have Windows Media Player.
Customize the buttons on your toolbars
Toolbars have buttons for the tasks most people use, but you may want to personalize yours. Fortunately, you can customize toolbars by rearranging, adding, and removing buttons.To customize a toolbar in some programs
| 1. | Right-click the toolbar, and then click Customize. |
| 2. | Use the Customize Toolbar dialog box to add, remove, and rearrange the buttons on your toolbar. Some programs also give you the option of adding text to your toolbar buttons, and using large or small buttons. This dialog box is different for every program. |
| 3. | When you have finished changing your toolbar, click the Close button to close the Customize Toolbar dialog box. |
Windows XP includes the Quick Launch toolbar to enable you to launch programs without opening the Start menu. Follow these instructions to display the Quick Launch toolbar.
Working with menus

In addition to the menus you'll find in your software programs, Microsoft Windows XP has the Start menu, which you open by clicking the Start button in the lower-left corner of your computer screen. When you do, Windows displays a menu of programs and actions.

Like many other menus, the Start menu contains submenus. Submenus display a small arrow, pointing right, that indicates they can be expanded. To expand a submenu, click the arrow. For example, on the Start menu, you can click to expand the All Programs or My Recent Documents submenus.

The Start menu has multiple levels of submenus. For example, to start Windows Media Player, click Start, point to All Programs, point to Accessories, point to Entertainment, and then click Windows Media Player.

Some menus contain many items, and viewing them all might make it hard to quickly find the menu item you need. Windows hides infrequently used items to make it easier for you to find the menu items you use the most. You will know there are hidden menu items when you see a downward-pointing double arrow at the bottom of a menu.

If you don't see the menu item you're looking for, click the double arrow to expand the menu and show the hidden menu items. Because Windows adapts to how you use your computer, the menu items you use most will be automatically displayed in the future. So the next time you open the menu, you might not need to expand it.
In Microsoft Office programs, you can set menus to always display all commands.
To always display all commands when you click a menu in any Office program
| 1. | Open an Office program. |
| 2. | Click the Tools menu, and then click Customize. |
| 3. | On the Options tab, select the Always show full menus check box. |
| 4. | Click Close. |

You may even want to customize some aspects of the default Windows behavior. You can:
| • | Speed up menu display |
| • | Customize your Start menu |
| • | Add new programs to your Start menu in alphabetical order |
Optimize your computer's performance
How to disable specific visual effects
To control which visual effects Windows XP uses| 1. | Click Start, right-click My Computer, and click Properties. |
| 2. | The System Properties dialog box appears. Click the Advanced tab. In the Performance area, click Settings. |
| 3. | The Performance Options dialog box appears. On the Visual Effects tab, select the Custom option. |
| 4. | Clear the check boxes for the visual effects you want to disable. |
| 5. | Click OK. |
| 6. | You are returned to the System Properties dialog box. Click OK. |

How to disable all visual effects
To disable all visual effects for the best performance| 1. | Click Start, right-click My Computer, and click Properties. | ||||||||||||||||||||||||||||||||||||||||||||
| 2. | The System Properties dialog box appears. Click the Advanced tab. In the Performance area, click Settings. | ||||||||||||||||||||||||||||||||||||||||||||
| 3. | The Performance Options dialog box appears. On the Visual Effects tab, select the Adjust for best performance option.  | ||||||||||||||||||||||||||||||||||||||||||||
| 4. | Click OK. | ||||||||||||||||||||||||||||||||||||||||||||
| 5. | You are returned to the System Properties dialog box. Click OK.Working Remotely with Windows XPGet as much work done on the road as you can in the office. Find out how to use the mobility features of Windows XP Professional here.
यहाँ पोस्ट किये गए डाटा Microsoft से लिए गए है और इनका उद्देश्य केवल आपको educational जानकारी देना है ना की ब्वाव्साय करना ! | ||||||||||||||||||||||||||||||||||||||||||||







